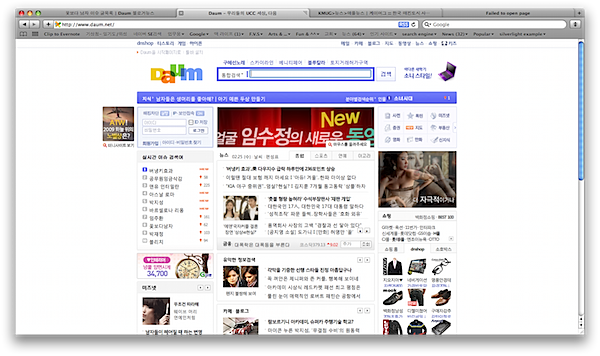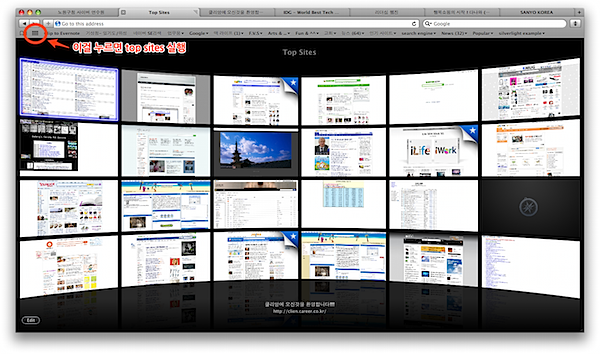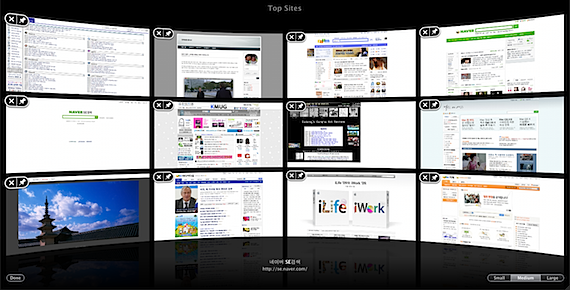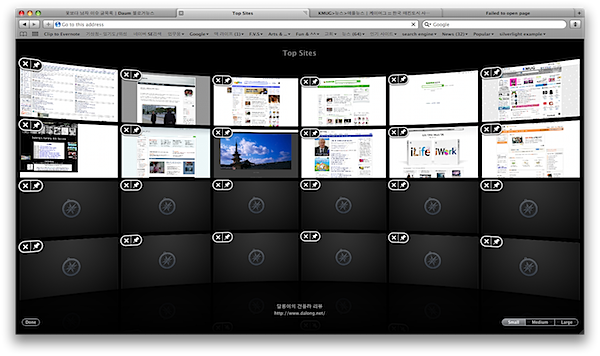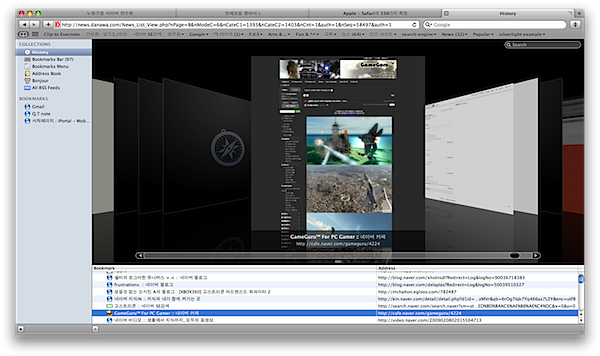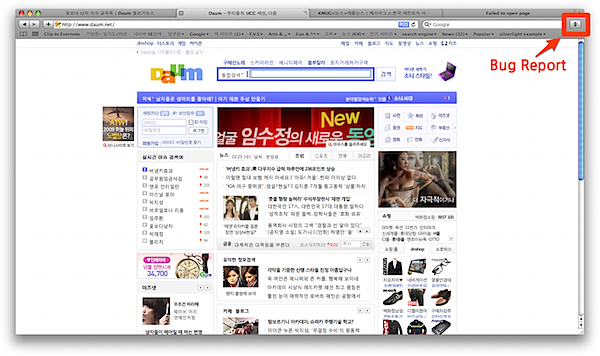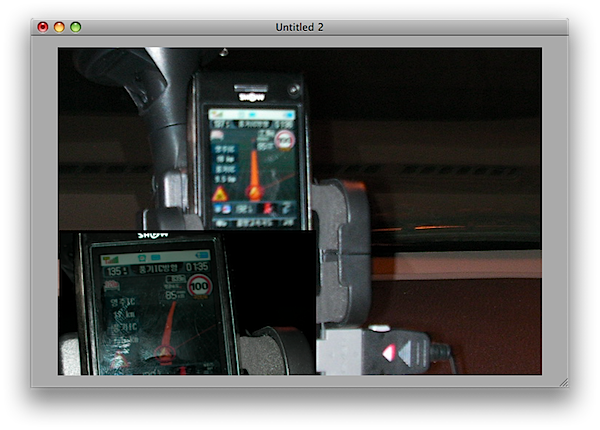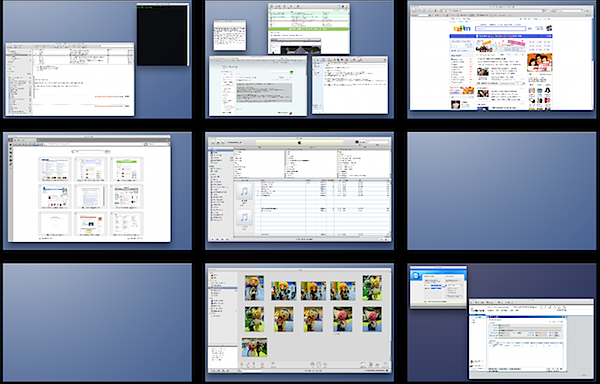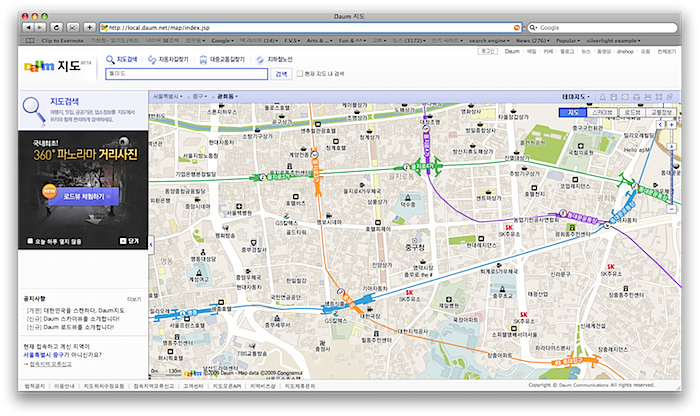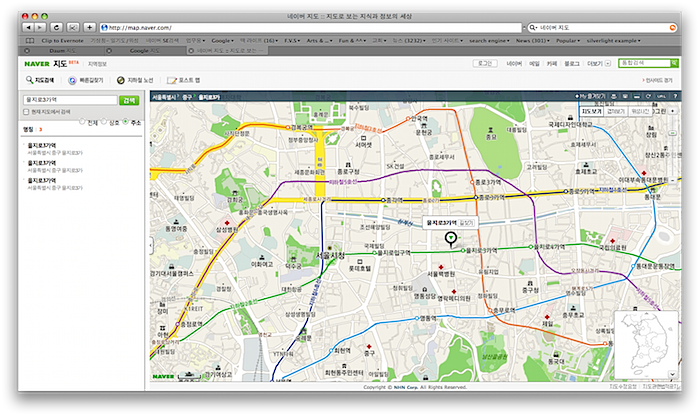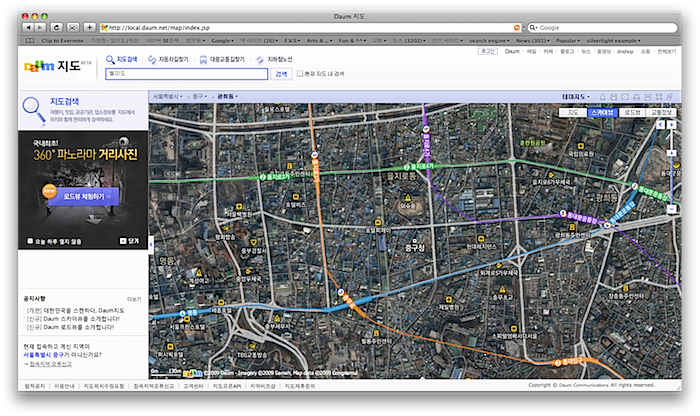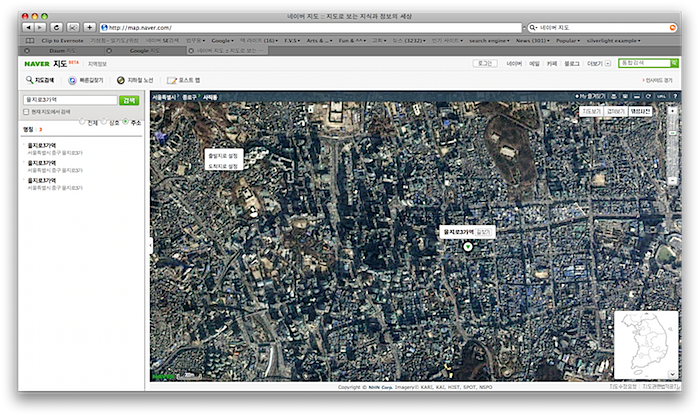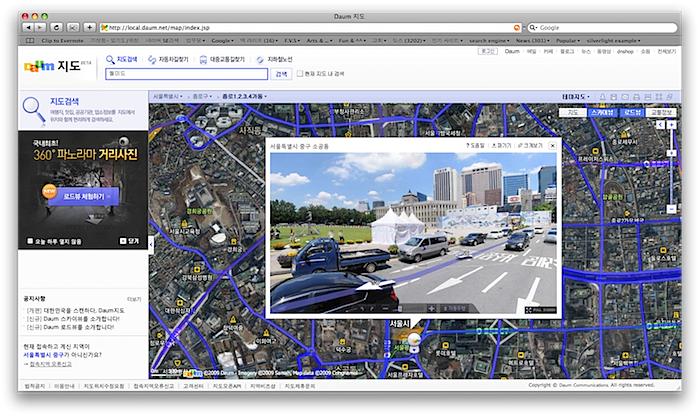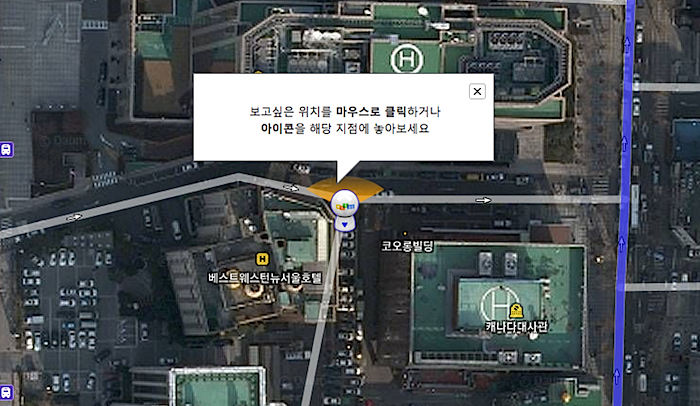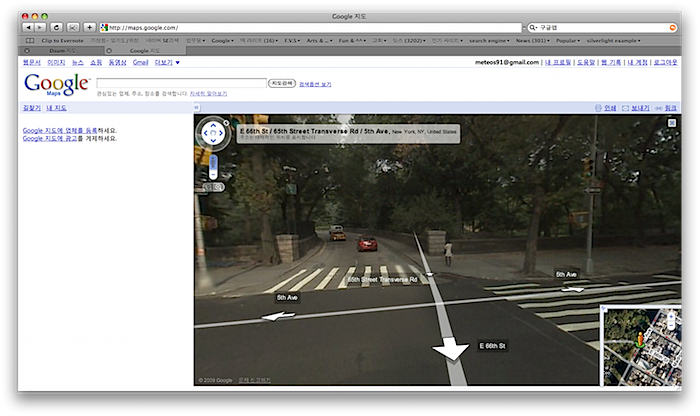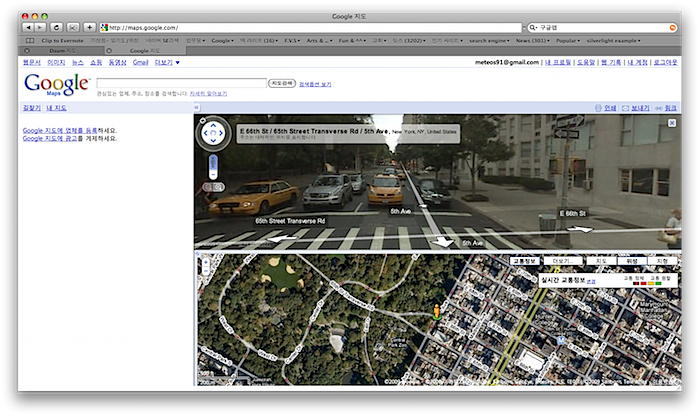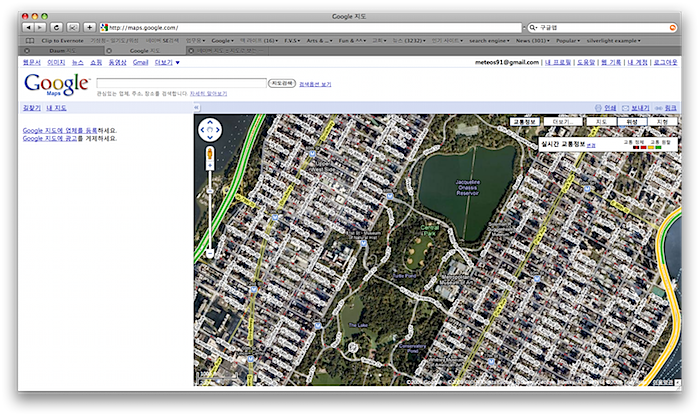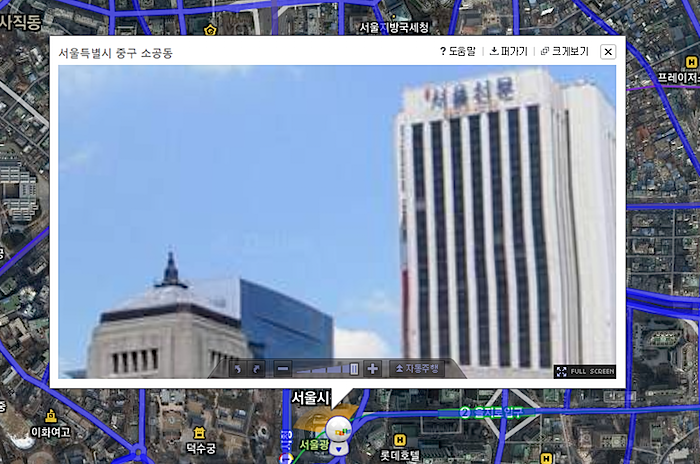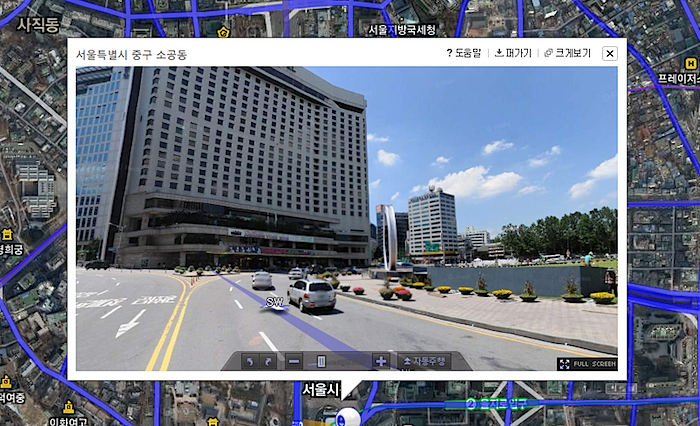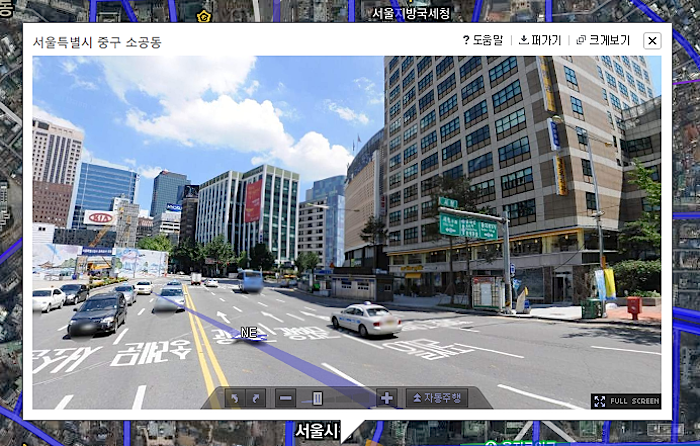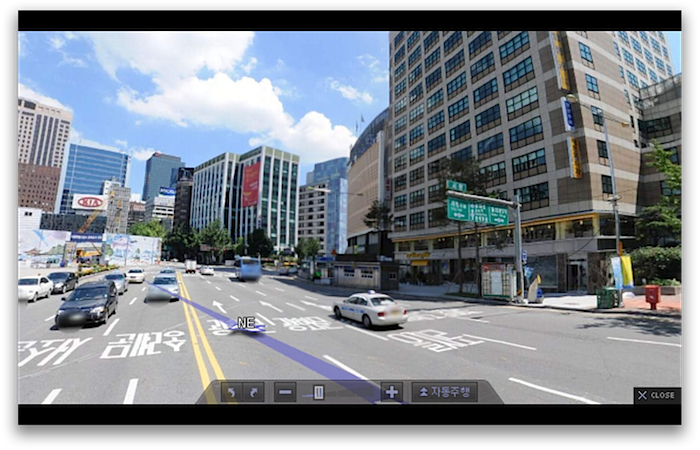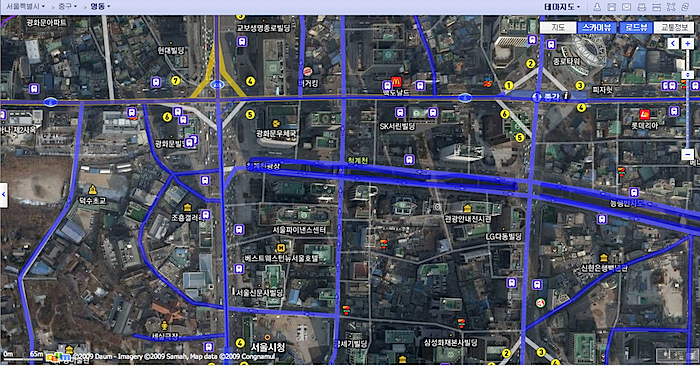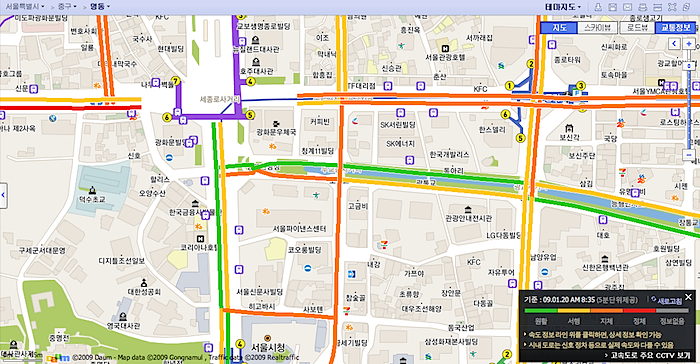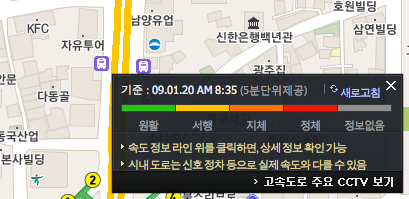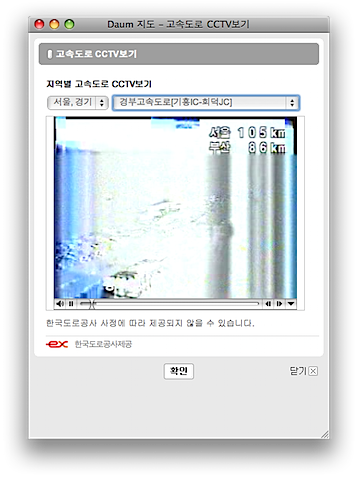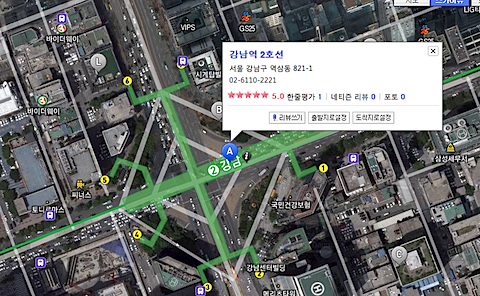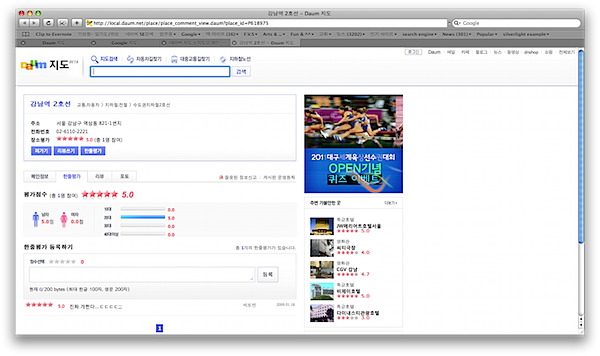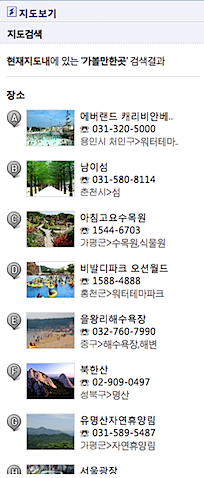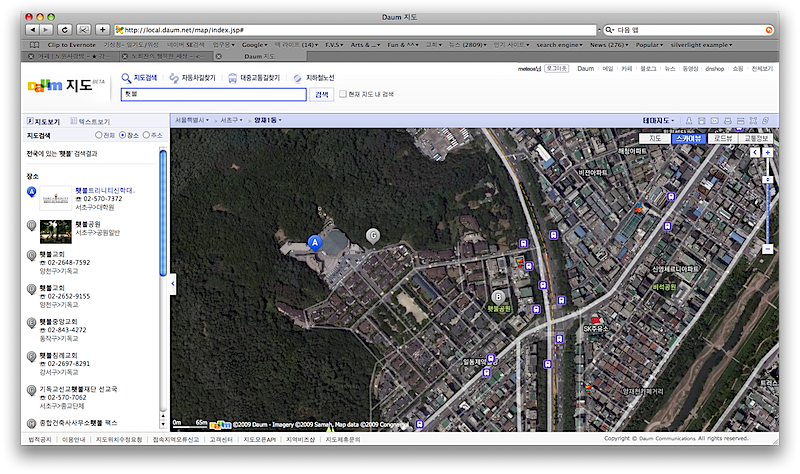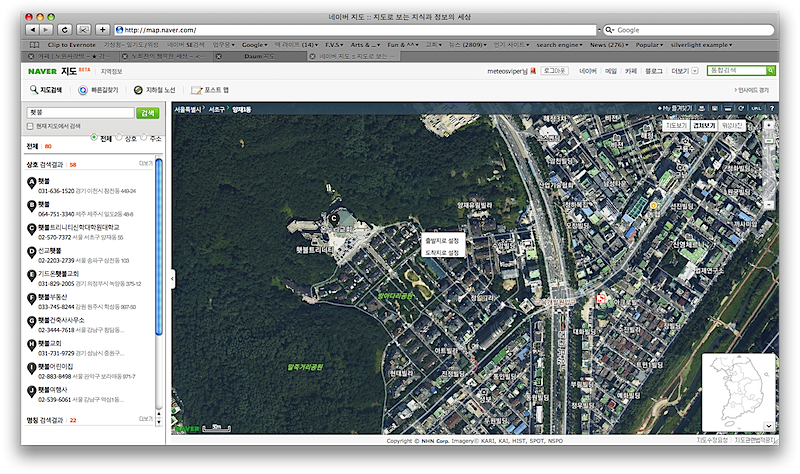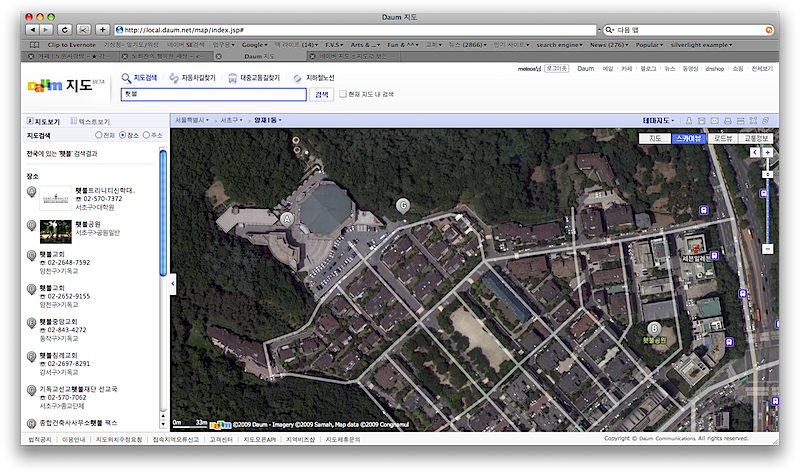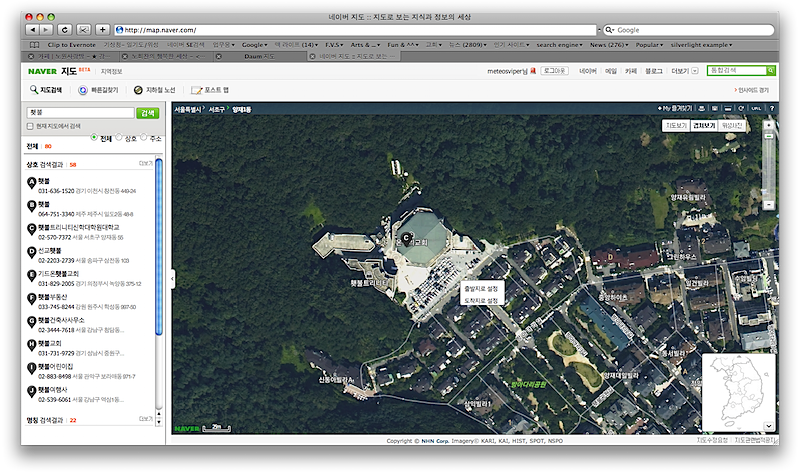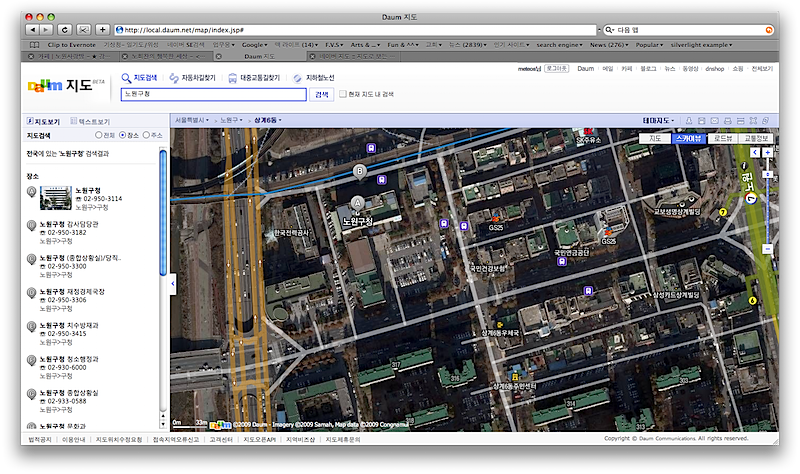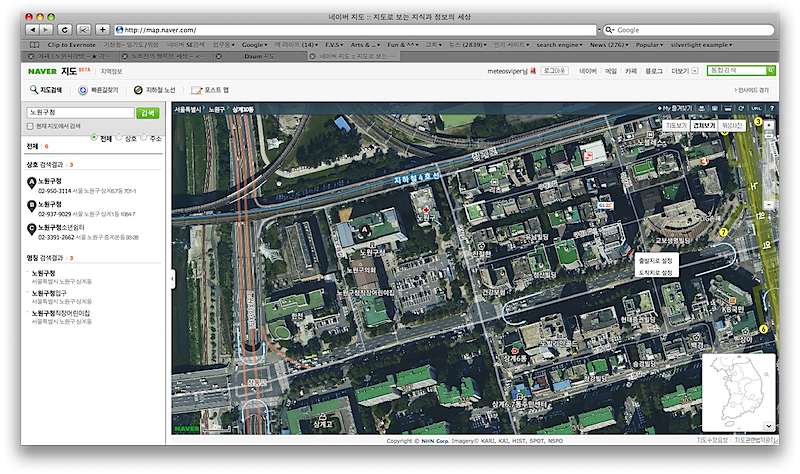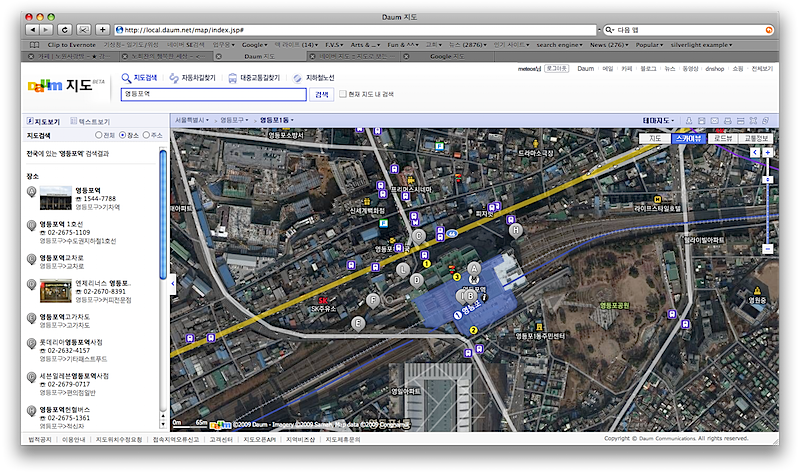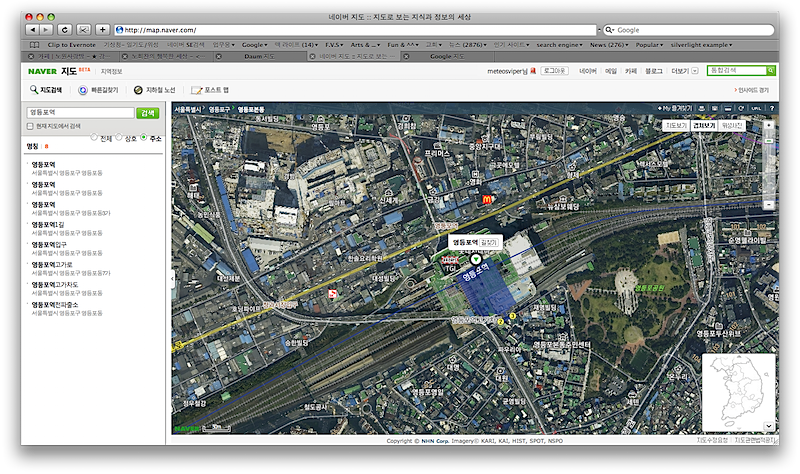지인의 부탁으로 노트북 또는 넷북을 알아보던 중 델의 특판 행사가 있길래 116만원이라는 저렴한 가격에 기본사양 + 1Gb Ram 추가 + 320GB 업그레이드된 노트북을 대리구매하게 됐습니다. 당연히 배송지를 제 사무실로 했고 구매한 지 1주일이 지난 저번 주 목요일에 도착했습니다. 지금은 지인의 손으로 넘어갔구요.
메일로 받아본 제품의 사양입니다.

받아본 첫 느낌은 '두껍다' 그리고 '간결한 듯 하면서 약간은 엉성한 느낌'이었습니다. 구매 전 인터넷에서 사진으로 본 모습은 15인치임에도 꽤 슬림할 것 같았는데 말이죠. 제가 쓰고 있는 맥북프로 정도 되는 줄 알았습니다.
(얘도 숨쉬더군요. 좀 촐싹대면서리^^, 숨 넘어가는줄 알았습니다.)
(네~ 좀 두껍습니다. 제 맥북프로의 두배는 됩니다. 참고로 맥북프로가 2.4kg, 델 스튜디오15는 2.9kg입니다)
노트북 덮개는 옵션으로 색상을 선택할 수 있는데 강렬한 레드로 선택했습니다. 구입하시는 분도 동의했구요. 그 외 색상으로는 그린, 블루, 블랙이 있습니다. 상판에 DELL이라고 떡하니 박힌 로고는 상당히 깔끔한 느낌입니다.








'Digital > iOS' 카테고리의 다른 글
| 아이들이 사용하는 패드 ^^ ipad 키노트를 보면서 (2) | 2010.01.28 |
|---|---|
| 누가 제 트위터를 해킹하려 한 걸까요? (4) | 2010.01.14 |
| 터치로 티스토리하기 테스트 (1) | 2009.10.05 |
| KT EGG 사용 4일 째 (4) | 2009.06.25 |
| 모바일 미(mobileme)의 iDisk 효율적으로 사용하기 (7) | 2009.05.07 |
| 이번 명절 때 제 실력 발휘한 휴대폰 네비 k-way (2) | 2009.01.29 |
| 이제 액티브엑스 - acitve X 로부터 해방될 수 있다. (2) | 2008.04.21 |
| KTF K-way 사용후기 (2) (0) | 2008.04.16 |


























 360ControllerInstall.dmg
360ControllerInstall.dmg